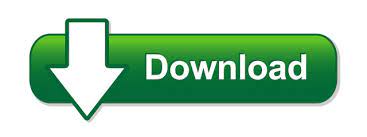
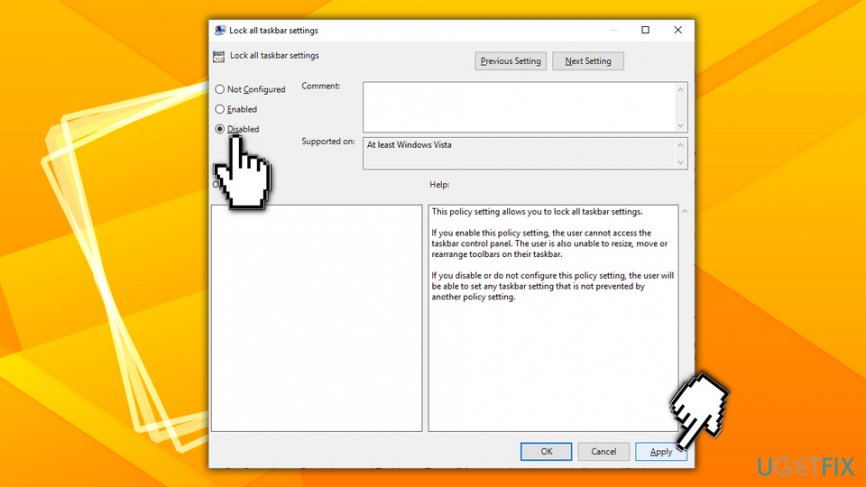
- #Citrix viewer no task bar in full screen update#
- #Citrix viewer no task bar in full screen mac#
- #Citrix viewer no task bar in full screen windows#
Proceed to switch between applications/windows using 'Alt+Tab'.Go into full screen mode on your Citrix Desktop Session:.On ChromeOS there are two ways of switching between applications/windows within a Citrix Desktop Session, see below: Note : Changes made to the above file will be applied to all the connections. Exit Citrix Workspace App or Citrix Receiver and launch it again.
#Citrix viewer no task bar in full screen update#
#Citrix viewer no task bar in full screen mac#
Hit the following keys on a Mac to switch between applications/windows within a Citrix Desktop Session: Citrix Workspace App Desktop Viewer On macOS there are no required settings that need to be changed to allow this behavior. **Note: You have to exit Citrix Workspace App / Citrix Receiver and launch it again for this change to take effect. Technical support is available by emailing or submit a ticket online Note: if you have more than two monitors, the same steps will work, you will just need to expand the windowed view across all of the monitors that you want to use.įind answers to your questions in our knowledge base on our website This will disconnect you from your Citrix desktop session, but when you log back in to the Citrix desktop the system will remember your dual screen preference and will properly detect which monitors to use as your primary and secondary screens (it detects this setting from your local computer). To get this SAVED for future use with more than one monitor, click on the black connection bar one last time and click on Disconnect.This will expand the Citrix desktop across both monitors. Click on the black connection bar again and then click on Full-Screen.(To do this you can click at the top of the Citrix session and drag the window so that it is showing up halfway on each of your monitors.) Drag the Citrix desktop session window so that it spans across both of your screens. Your Citrix screen will become a smaller window.From inside the Citrix desktop, if you are already in a full-screen view, click on the black connection bar then click on Window to go into a windowed view.Here are the steps to expand your session to use more than one monitor.
#Citrix viewer no task bar in full screen windows#
Resize the remote desktop window from fullscreen to windowed mode and then back to fullscreen mode.ĭid you find this article helpful? See other Windows tips & tricks on our blog and be sure to join us on Facebook, Twitter or LinkedIn to get all the latest news and updates as they happen.When you login to the Citrix desktop, it may default to only using a single monitor. Select another remote desktop scaling option from the Scaling settings menu.
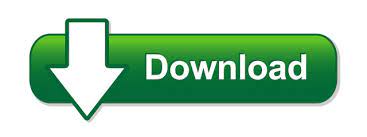

 0 kommentar(er)
0 kommentar(er)
